Qualche mese fa il mio fidato PC di ben 12 anni ha deciso che era tempo di andare in pensione e ne ho dovuto acquistare uno nuovo...
Un bel salto di qualità sotto ogni aspetto... di componenti e software... tutto velocissimo e senza alcun problema il nuovo sistema operativo ha riconosciuto ogni mia periferica senza nemmeno la necessità di installarne i relativi drivers...
... tutto perfetto tranne per la mia webcam, anch'essa piuttosto "datata", che invece non viene proprio rilevata nonostante giornate passate a trovare una soluzione...
Inizialmente ho pensato di acquistarne una nuova ma poi mi sono messo a cercare in rete se esisteva un modo per utilizzare la fotocamera del mio smartphone come se fosse la
webcam del pc e....indovinate un po... esiste un metodo semplice, velocissimo e gratuito e risponde al nome di
DROIDCAM.
Cosa è Droidcam:
Trattasi di un software che lavora con due applicazioni, una per il prioprio PC che fa da client, ed una da installare sul dispositivo mobile (obbligatoriamente Android in questo caso) che funge da software server.
Sostanzialmente lavora spedendo i dati ricevuti dall'applicazione mobile (ovvero dallo smartphone) all'applicazione sul PC che sta in ascolto, permettendo cosi di utilizzare tutto quello che viene acquisito dalla fotocamera (foto e video) anche sul computer.
Modalità operative di Droidcam:
Droidcam lavora sia via WIFI che via USB.
Il primo sistema di funzionamento via WIFI è quello piu semplice ed è anche quello che ho testato personalmente in quanto lo si configura in 1 minuto....anzi...si autoconfigura in 1 minuto!
Per utilizzare la connettività wireless è necessario disporre in partenza di una connessione ad internet via cavo attraverso un modem/router con antenne wireless...il router svolgerà dunque il lavoro di connessione alla rete internet via cavo come di consueto e sfrutterà la rete wireless per scambiare dati con lo smartphone.
La connessione USB è leggermente più complicata ma solo per il fatto che è necessario avere pre-installato sul proprio PC i drivers di connettività del proprio smartphone; molti di voi li avranno già installati in quanto è prassi comune scaricare le foto dal telefono al computer con il cavetto usb ma nel caso qualcuno non lo avesse fatto è necessario effettuare questa piccola pre-configurazione.
Cosa occorre per utilizzare Droidcam:
Come già accennato è sufficiente scaricare le due applicazioni messe a disposizione, una per PC ed una per il nostro smartphone Android.
Il client per PC è scaricabile dal seguente link:
Il server che va sullo smartphone Android è scaribile dal Play store, obbligatoriamente conosciuto da chi utilizza un dispositivo Android.
Una volta installato il server sullo smartphone ed il client sul proprio PC siamo pronti per utilizzare Drodicam!
Connessione a Droidcam via WIFI:
Per utilizzare Droidcam via WIFI, è sufficiente accendere la wifi del nostro router e fare in modo che lo smarthpone vi si possa connettere....
N.B. Ricordiamo ancora una volta che per questa modalità è necessario che la connessione INTERNET avvenga tramite cavo, cosi che la rete wifi possa essere utilizzata a pieno da Droidcam.
Una volta aperta la comunicazione wifi tra pc e smartphone, avviamo il client del PC... che si presenterà come da screenshot seguente:
inizialmente i valori cerchiati in rosso NON SARANNO PRESENTI in quanto dobbiamo ottenerli dal server sullo smartphone...
Per ottenere l'indirizzo da utilizzare basterà lanciare Droidcam sul proprio dispositivo smartphone il quale in automatico ci darà i valori da inserire anche sulla parte client del PC...
Inseriamo quindi i valori letti sullo smartphone.
Video e audio:
Come è possibile vedere è previsto che l'utente utilizzi sia la fotocamera che il microfono del dispositivo mobile... stà all'utente scegliere se utilizzarli entrambi....
La situazione di allineamento PC-SMARTPHONE:
Se abbiamo fatto tutto correttamente, ecco la situazione che avremo di fronte tra i due dispositivi PC e Smartphone:
Partenza:
Per dare il via all'acquisizione del segnale della fotocamera (ed eventualmente del microfono) tramite Droidcam sarà sufficiente premere il bottone START... nulla di più semplice vero ??!!
Potremo vedere subito il segnale acquisito dalla fotocamera dello smartphone sul pc....bello, stabile e veloce!
Impostazioni, come cambiare qualità, inquadratura, zoom e altro:
Per chi avesse necessità di cambiare alcune impostazioni come ad esempio routare l'inquadratura, fare lo zoom, cambiare la qulità dell'immagine o altro è possibile agire direttamente dall'app per coloro che hanno la versione PRO a pagamento.
Per tutti gli altri sarà sufficiente collegarsi con il proprio browser all'indirizzo IP assegnatoci per avere una schermata in stile web che ci permette di modificare alcuni parametri utili.
Nello screenshot seguente pongo l'attenzione all'oggetto per ruotare l'inquadratura ma sono visibili anche le altre impostazioni.
Utilizzo di Droidcam nella praica quotidiana:
Oggigiorno è molto frequente dover partecipare ad una videoconferenza, un corso online o altro... utilizzare questo sistema per farlo ti garantisce praticità, risparmio di denaro e una portabilità incredibile. In base al modello dello smartphone in tuo possesso potrai avere una qualità di discreto livello, che può diventare ottima se passerai dalla versione gratuita a quella a pagamento ... che in ogni caso non è che offra poi una grande miglioria in termini qualitativi, sopratutto visti gli elevati standard immagine che i telefoni cellulari offrono ... ma questa è un'altra storia.
Il segnale acquisito da Droidcam fa si che la fotocamera (ed eventualmente il microfono) del proprio smartphone, possa essere utilizzata in software di messaggistica famosi e conosciuti, come skype e simili...
Nessun problema ad utilizzarlo con applicazioni web oggi famose per le videoconferenze come Google Meet e Zoom o altri ... basta configurare il tutto prima di collegarsi al sito del servizio e questo riconoscerà senza problemi la webcam di Droidcam e relativo microfono, dando però la possibilità di cambiare configurazione in modo da utilizzarla in maniera ibrida... sarà possibile ad esempio usare la webcam dello smarphone tramite Droidcam ma scegliere il microfono integrato nel pc se lo desiderassimo.
Nota importante per Skype: per poter utilizzare Droidcam su skype è necessario scaricare ed installare la versione Skyper per desktop, altrimenti non viene rilevata la webcam virtuale creata da Droidcam.
...è un modo rapido, gratuito e perfettamente funzionante di avere una videocamera senza doverla acquistare!
Se ti fa piacere, abbiamo inserito anche una videoguida sul medesimo argomento che potrebbe interessarti.
Per chi invece volesse
acquistare una webcam per il proprio computer è possibile cercare tra i tantissimi prodotti in commercio a prezzi più che competitivi.
Buon utilizzo a tutti !!!
Stefano Ravagni
Utente: raven - data: 28/03/2018 13:26:05
Commento: Ciao Domenico,
intanto assicurati di avere l'ultima versione sia su smartphone che su PC.
Detto questo, devi prima abilitare la WIFI del router, quindi agganciarti ad essa tramite smartphone e solo allora lanciare l'applicazione dal computer, quindi lanciare anche quella sullo smartphone.
Assicurati che gli indirizzi IP siano quelli giusti per agganciarti alla tua WIFI ...magari devi cambiare quelli....se è tutto corretto premendo AVVIO o START da entrambe le applicazioni dovresti riuscire senza problemi.
Se non risolvi scrivici sul forum gratuito cosi ti possiamo seguire meglio passo passo nella risoluzione di questo tuo problema.
Utente: raven - data: 08/04/2020 18:45:48
Commento: Ciao gio, se il sistema a monte di Zoom funzionava, ci deve essere stato qualche intoppo con l'applicazione Zoom stesse, magari dovevi semplicemente cambiare la sorgente e settare correttamente DroidCam come fotocamera principale...in passato ho avuto qualche problemino con qualche sito web che non voleva riconoscere la webcam di Droidcam ma smanettando e cambiando la sorgente sono riuscito a risolvere... non so aiutarti nello specifico su Zoom perchè non lo uso.
Se avessi bisogno di un aiuto passo passo iscriviti al nostro forum gratuito dove potremo farti fare tutte le prove del caso per risolvere la tua problematica, cosa che in quest'area limitata dei commenti alla guida non ci è possibile.
Utente: frank - data: 11/04/2020 19:14:21
Commento: Ciao, ho lo stesso problema di Luca (Utente: Luca - data: 06/04/2020 15:11:46): apro Droidcam e funziona (sul telefono) e funzoina pure su Zoom o altre applicazioni. Quando invece apro Google Meet, nella config per Video viene rilevata una webcam virtuale, chiamata Droidcam3, ma non si vede nulla è tutto arancione.
La cosa strana è che l'indirizzo IP cambia all'attivazione di google meet, poi chiudendo meet, l'IP torna a quello ...
Sembra un problema di Google Meet, ma forse è qualche altro parametro ad impedire l'uso.
Grazie, saluti.
Utente: raven - data: 17/04/2020 17:13:16
Commento: ciao Nik, spesso quando le cose non funzionano e pensiamo di avere fatto tutto bene significa che in realtà abbiamo dato per scontato qualcosa, generalmente i passaggi più semplici.
Se il problema ce lo hai con Skype, sappi che devi usare la versione Skyper per Desktop sul tuo PC che è diversa dall'APP di Skype che trovi preinstallata.
Se il problema ce lo hai su ogni applicazione, ti conviene disinstallare Droidcam sia dal PC che dallo smartphone, quindi reinstallare da capo stando attento ad ogni singolo passaggio.
Se ancora non risolvi ti invito ad iscriverti al nostro forum gratuito dove potremo seguirti passo passo nella risoluzione del tuo problema ok?
Utente: laura - data: 23/04/2020 19:53:07
Commento: Ciao Raven innanzitutto complimenti perchè sei veramente chiarissimo e molto paziente, io sto impazzendo, non capisco perchè con un cellulare mi collego correttamente, con l'altro, invece, una volta va e cento no ! Visualizzo il messaggio di errore: Connect failed, please try again. Check IP and Port. Check network connection. forse perchè anche il pc è connesso alla stessa wifi del cellulare?Ma per l'altro cellulare non mi da problemi
La cosa strana è che fino a qualche giorno fa mi collegavo senza problemi con entrambi
help
ToT
Utente: raven - data: 24/04/2020 16:19:18
Commento: Ciao Laura e grazie infinite per i complimenti, sempre bene accetti!
Per il tuo problema, per esperienza quando tutto sembra essere a posto ma non funziona comunque vuol dire semplicemente che non è tutto a posto e che stiamo dando qualcosa per scontato.
Verifica le impostazioni sia sul client di Droidcam per desktop che sulla app per smartphone... i due dispositivi (pc e smartphone) DEVONO essere sulla stessa rete WIFI (quindi scollega la rete dati normale sullo smartphone) e DEVONO puntare allo stesso IP con lo stesso numero di porta.
Ti riporto i consigli di utilizzo dello sviluppatore di Droidcam sul corretto utilizzo:
1. Accedi alla WIFI dal tuo smartphone come fai normalmente. Accertati che lo smartphone sia collegato alla wifi in modo stabile.
2. Lancia l'app Droidcam sullo smartphone. Essa mostrerà il nome della WIFI, l'indirizzo IP e il numero della porta. Se l'indirizzo IP è fatto di soli zero (0.0.0.0) probabilmente hai problemi a collegarti alla tua rete WiFi e devi indagare a quel livello.
3. Sul PC, assicurati che la connessione sia attraverso il metodo “WiFi/LAN”. Inseisci l'indirizzo IP e la porta come mostrato nello smartphone, quindi clicca su avvia.
4. Lo smartphone dovrebbe iniziare a mostrare il segnale della videocamera. Il client PC dovrebbe iniziare ad acquisire il segnale non appena utilizzi un software (Skype o altri) che richiama l'uso della videocamere di Droidcam. Ovviamente devi cercare la videocamera Droidcam sul programma in uso dalle sue opzioni o impostazioni.
5. Ferma tutto premendo [stop] per attuare una disconnessione.
Se la connessione fallisce, prova quanto segue:
– Chiudi e riapri l'app
– Spegni e riaccendi lo switch WIFI sullo smartphone.
– Cambia il numero della porta di connessione sia sulla app che sul client desktop (per esempio prova la numero 4748 …)
– Riavviare il router della tua WIFI spegnendolo, aspettando 1 minuto e riaccendendolo.
Facci sapere come è andata ok ?
Utente: luckymoon - data: 28/04/2020 19:08:26
Commento: grazie per la chiarissima guida!
Mi funziona tutto tranne il microfono, in effetti, pur avendo il client installato il droidcam virtual audio tra i controller audio video e giochi, non me lo trovo tra i dispositivi disponibili!
Hai qualche suggerimento? Il client è l'ultima versione, i driver sono aggiornati, non so più cosa provare...
Il s.o. è w7 home premium sp1.
Utente: raven - data: 29/04/2020 07:09:50
Commento: Ciao Luckymoon e grazie per il tuo apprezzamento,
per il tuo problema innanzitutto per non dare niente per scontato assicurati che nella prima schermata mostrata nella guida tu abbia selezionato anche l'audio... sicuramente lo hai già fatto quindi passiamo alla mossa successiva.
Assicurati inoltre che l'applicazione sulla quale stai usando Droidcam sia la versione specifica per desktop e non l'app di Windows store (c'è differenza) perchè queste ultime non riescono a rilevare Droidcam efficacemente.
Se tra i dispositivi ti accorgi di avere un punto esclamativo giallo su DroidCam Virtual Audio o comunque non ti funziona, occorre disinstallare il pacchetto e reinstallarlo.
Cio' significa aggiornare o sostituire sia i drivers USB di connessione al tuo smartphone sia aggiornare il pacchetto di Droidcam.
Infatti l'audio, se abilitato dalla configurazione, dovrebbe funzionare normalmente e senza problemi; se non è così c'è qualcosa che ne impedisce il funzionamento e generalmente si tratta di una incompatibilità di drivers.
Facci sapere, a presto.
Utente: raven - data: 08/05/2020 18:40:34
Commento: Ciao di nuovo Maria,
aggiungo una informazione che forse potrebbe fare al caso tuo evitandoti di acquistare la versione PRO ...
Se ti colleghi col browser, come indicato nell'ultima parte dell'articolo, noti in alto a destra delle frecce, una va verso sinistra e l'altra verso destra... con quest'ultima sei in grado di vedere la finestra del video più grande ad ogni click che fai, anche se la risoluzione rimane la stessa .... magari ti bastava questo non so. ..








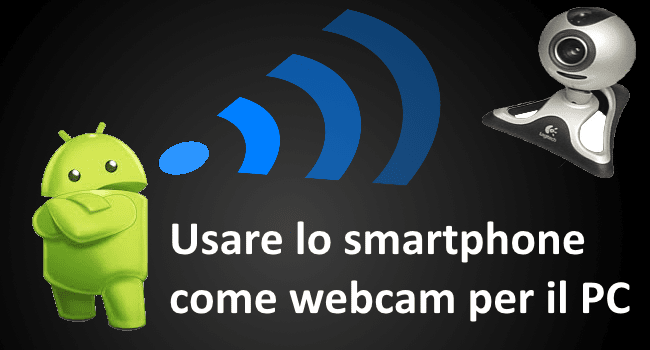
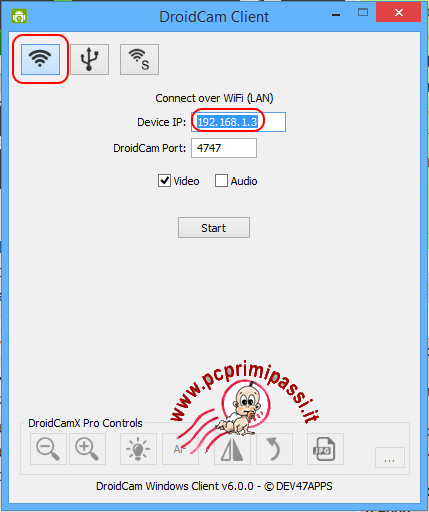

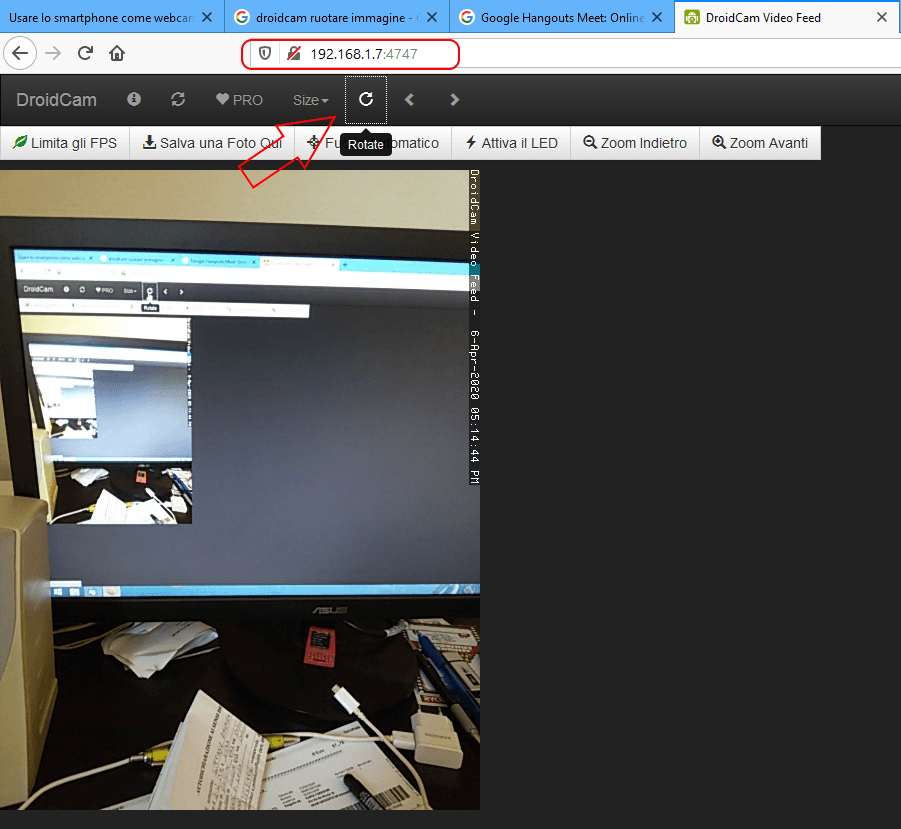
 LE GUIDE CONSIGLIATE PER TE!
LE GUIDE CONSIGLIATE PER TE!




